Regolare correttamente il monitor del proprio PC è un passaggio fondamentale per garantire una visione confortevole, una postura corretta e una resa ottimale dei colori. Che tu stia lavorando, studiando o semplicemente navigando online, una cattiva impostazione dello schermo può affaticare la vista e compromettere l’esperienza visiva. In questo articolo ti guideremo passo dopo passo su come ottimizzare luminosità, contrasto, temperatura colore, risoluzione e frequenza di aggiornamento del tuo monitor.
Non importa se utilizzi un display per grafica professionale, gaming o attività d’ufficio: con pochi semplici accorgimenti puoi migliorare notevolmente la qualità dell’immagine e il comfort durante l’uso prolungato del tuo monitor. Continua a leggere per scoprire tutti i consigli pratici su come regolare il tuo monitor PC in modo efficace, sfruttando al meglio le sue potenzialità e proteggendo al tempo stesso la tua salute visiva.
Indice dei Contenuti
- Introduzione >
- Regolare Risoluzione Monitor >
- Regolare Luminosità Monitor >
- Regolare Colori Monitor >
- Regolare Refresh Monitor >
- Regolare configurazione PC Multimonitor >
- FAQ - Domande Frequenti >
- Conclusioni >
Introduzione
Come regolare monitor PC? I monitor come anche i pannelli delle TV sono progettati e realizzati con degli obiettivi ben precisi in termini di resa dei colori e di luminosità, che possono influire in maniera determinante sulla qualità complessiva delle immagini generate. Nel caso ben specifico dei monitor PC, queste impostazioni sono particolarmente importanti, dato che generalmente il monitor PC viene utilizzato a distanza ravvicinata, e per le attività più disparate, dalla produttività personale di tipo word processing e fogli di calcolo al gaming ed ai contenuti multimediali, passando per i lavori di grafica di tipo professionale.
Ai tempi dei monitor PC di tipo CRT monocromatici i controlli presenti si limitavano al contrasto ed alla luminosità, regolabili tramite apposite manopole presenti sul monitor, senza praticamente alcuna possibilità di intervenire via software su miglioramenti aggiuntivi; anche nell'ultima fase di vita dei monitor CRT non avevamo la possibilità di regolazioni automatiche preimpostate come avvine attualmente, ma si interveniva sempre attraverso regolazioni, naturalmente su più aspetti riguardanti anche il colore e la posizione dell'immagine proiettata a schermo. Agli inizi degli anni 2000 i monitor CRT erano ancora abbatanza diffusi dato che i costosi LCD erano relegati nella maggior parte dei casi ai laptop, ed esistevano i primi monitor con pratici menu, raggiungibili attraverso pulsanti e ghiere nella parte anteriore del monitor.
La regolazione del monitor PC oggi passa anche da alcune impostazioni che vengono regolate dal sistema operativo, come ad esempio la possibilità di cambiare la frequenza di refresh oltre alla risoluzione, ed impostare modalità a risparmio energetico od a bassa luce blu, per evitare di sforzare troppo la vista nel caso di scarsa luminosità ambientale. Il grande sviluppo del settore gaming ha dato una ulteriore spinta alla tecnologia dei monitor, che dispongono di profili attivabili che garantiscono le impostazioni ottimizzate per la fruizione migliore possibile dei giochi, anche se però a volte la fedeltà dell'immagine e la resa dei colori vengono modificate in maniera troppo marcate, con risultati a volte non eccezionali.
Molti monitor PC sono provvisti di supporto all'HDR con vari livelli di compatibilità, che generalmente deve essere attivato da sistema operativo, anche se non è raccomandato per il normale utilizzo del PC; l'HDR viene utilizzato principalmente dai giochi supportati, anche se esiste la funzione per forzarlo anche per quelli non supportati, ma anche qui, occorre una corretta calibrazione per evitare immagini eccessivamente luminose e sature.
Per quanto riguarda il refresh, esso di norma va impostato al massimo supportato dal monitor, per una maggiore fluidità delle animazioni su desktop e uniformità quando si effettua lo scrolling delle pagine web, però bisogna prestare attenzione alle specifiche del monitor; in molti casi la frequenza massima dichiarata è relativa all'utilizzo con un determinato cavo ed inferiore in caso contrario (ad esempio, i cavi DisplayPort garantiscono generalmente frequenze superiori rispetto ai classici HDMI), oppure andando oltre i tradizionali 8 bit per quanto riguarda la profondità colore, ma dipende molto dalle caratteristiche del monitor.
Per il gaming è importante anche il supporto alle avanzate tecnologie di sync adattivo, nello specifico l'aderenza agli standard AMD FreeSync o Nvidia G-Sync, che offrono una esperienza di gioco ottimale e fluida anche scendendo al di sotto del refresh nativo del monitor, tutti aspetti che devono essere configurati per una regolazione ottimale del proprio monitor PC.
Negli ultimi tempi le configurazioni multi monitor sono sempre più diffuse, o magari capita di collegare il proprio portatile ad un proiettore o ad un monitor più grande esterno, ed anche in questo caso occorre configurare il PC per poter gestire in maniera adeguata entrambi i monitor, e rendere il tutto su misura per le proprie esigenze. In questa guida andremo a descrivere come regolare monitor PC, per tutti coloro che non hanno molta dimestichezza con il mondo della grafica su PC, e desiderano ottenere la massima qualità dell'immagine per il proprio lavoro o per lo svago.
Regolare risoluzione monitor
La prima operazione da compiere per la giusta calibrazione del monitor PC è senza dubbio la regolazione della risoluzione, che influisce in maniera diretta sulla qualità delle immagini e soprattutto sull'area di lavoro consentita, dato che risoluzioni più elevate consentono di affiancare più finestre fra loro, semplificando il lavoro in muiltitasking.
La qualità dell'immagine tende a degradare a risoluzioni più basse, ma ciò dipende in larga misura dalla peculiarità dei moderni monitor, che rispetto ai vecchi CRT sono molto più sensibili a risoluzioni diverse dalla nativa; se impostiamo una risoluzione inferiore, l'immagine verrà distribuita su un numero di pixel che è comunque pari a quello della risoluzione nativa, portando a quel fastidioso effetto sfocato che peggiora grandemente l'esperienza d'uso. La gestione della risoluzione è totalmente a carico del sistema operativo, che offre anche la possibilità di effettuare uno zoom degli elementi presenti a schermo, nel caso in cui si utilizzino dei monitor particolarmente grandi e risoluti, con una ridotta leggibilità di icone e testi.
Con riferimento al sistema operativo Windows 11 (ma vale anche per Windows 10 che presenta impostazioni simili), basterà cliccare con il click destro sul desktop, e poi su Impostazioni schermo, dove avremo la possibilità di modificare non solo la risoluzione, ma anche l'orientamento dello schermo, oltre alla sopracitata modalità zoom, che prende il nome di Ridimensionamento.
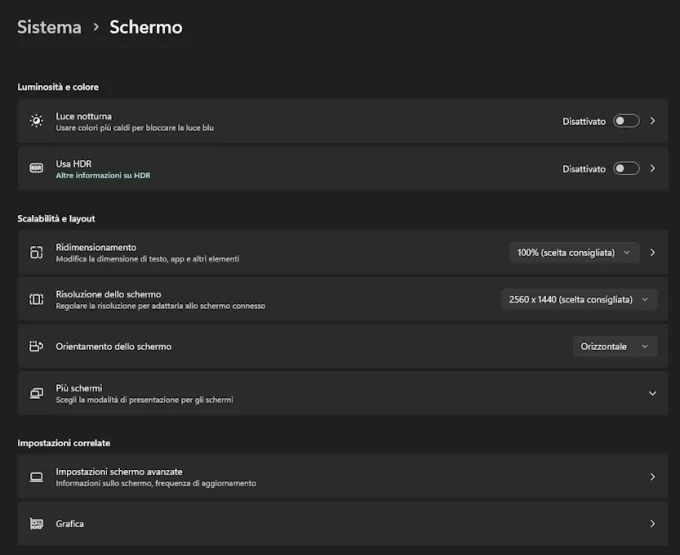
Per facilitare la regolazione, il sistema operativo indicherà a quale valore corrisponde la risoluzione nativa del monitor in uso, quindi basterà selezionarla per godere della massima nitidezza e delle corrette proporzioni dell'immagine, dato che nell'elenco delle risoluzioni sono presenti anche valori che fanno riferimento a rapporti di forma differenti rispetto alla 16:9 che è ad oggi la più diffusa, con il rischio che le immagini siano eccessivamente sformate in larghezza.
Una risoluzione più alta non corrisponde necessariamente ad un miglioramento della nitidezza delle immagini, dato che essa dipende principalmente dalla densità dei pixel, che tende a diminuire all'aumentare delle dimensioni del pannello (ad esempio, un monitor da 21 pollici FullHD avrà una densità in pixel superiore ad un monitor da 27 pollici, sempre FullHD).

KTC Monitor Gaming 27 pollici, Monitor IPS veloce 1440p 170Hz Schermo PC, Monitor per computer 2K QHD 1ms GTG, HDR/HDMI/USB C/DP verticale, FreeSync & G-Sync, Pan Tilt Height Pivot regolabile, H27T22
Acquistalo ora su Amazon in tutta sicurezza (clicca qui)
Regolare Luminosità Monitor
L'impostazione della risoluzione corretta è il primo passo per la regolazione del monitor PC, ma naturalmente esistono molte altre impostazioni da tenere sotto controllo, che sono di competenza sia del sistema operativo che proprie del monitor; la luminosità fa parte di questa particolare categoria di impostazioni, e può influire in maniera determinante sull'esperienza d'uso del PC, soprattutto quando l'ambiente di lavoro risulta particolarmente illuminato o con poca luce.
Windows 11 consente di impostare la modalità Luce notturna, che è in grado di modificare la temperatura del colore verso tonalità più calde, eliminando la luce blu, che come sappiamo è quella particolare luce che viene emessa da dispositivi quali monitor PC e smartphone, e che è in grado di stancare eccessivamente la vista, nel caso di un uso prolungato. La luce blu crea maggiori difficoltà durante le ore serali, in quanto essa inibisce la produzione di melatonina, che regola il ritmo sonno/veglia dell'organismo, portando quindi a casi di insonnia quando il PC viene usato fino a tardi, con il pericolo di danneggiare la retina, quando la lunghezza d'onda delle emissioni non è controllata.
Per quanto riguarda la regolazione della luminosità vera e propria, su Windows è presente un comodo slider nell'area delle notifiche e nelle impostazioni per la rete, nel caso in cui dovessimo utilizzare un laptop o altro dispositivo mobile; impostare un livello di luminosità eccessivamente elevato in ambienti con poca luce non è corretto, perché porta ad un affaticamento della vista e ad una ridotta durata della batteria, mentre in ambienti molto luminosi si può impostare una luminosità più elevata, migliorando la leggibilità di testo ed altre applicazioni.
I monitor per PC desktop fissi solitamente vengono regolati direttamente dal menu del monitor per quanto riguarda la luminosità, e solitamente di fabbrica viene impostato un valore piuttosto elevato, e deve essere regolato ad un valore tale da garantire un uso confortevole in ogni situazione, sia durante il giorno con la luce del sole, che nelle ore serali e notturne, senza affaticare eccessivamente la vista, magari andando ad attivare l'impostazione per la luce notturna dai settings di Windows. La regolazione della luminosità è importante soprattutto quando si ha a che fare con la modalità HDR, che di per sé imposta un valore molto elevato e corrispondente con quello massimo del monitor, ma fortunatamente esiste una pratica funzionde di calibrazione, per ottenere la massima qualità dell'immagine ed un cotrasto elevato.

LG 27GP95RP UltraGear Gaming Monitor 27 UltraHD 4K NanoIPS HDR 600, 3840x2160, 1ms, G-Sync Compatible, AMD FreeSync Premium Pro 144Hz, HDMI 2.1 VRR (HDCP 2.2), Display Port 1.4, Flicker Safe, Nero
Acquistalo ora su Amazon in tutta sicurezza (clicca qui)
Regolare Colori Monitor
La resa dei colori di un monitor PC è fondamentale per generare delle immagini fedeli e di alta qualità, ed essenzialmente il giudizio finale sulla bontà di un modello rispetto ad un altro fa riferimento proprio a come i colori vengono gestiti, oltre al contrasto ed alla velocità in termini di refresh.
Ci sono determinate tipologie di pannello propense a generare delle immagini più sature e meno precise rispetto ad altre, e questa valutazione va fatta essenzialmente in sede di acquisto, in base alle proprie preferenze, ma in generale, un pannello più saturo potrebbe mascherare una scarsa qualità di fondo, e questa tendenza è molto diffusa, specialmente in quei monitor PC che sfoggiano frequenze di refresh elevate, a prezzi molto contenuti. I pannelli di tipo IPS sono considerati fra i più accurati in termini di riproduzione e fedeltà dei colori, e vengono scelti infatti da coloro che si occupano prevalentemente di grafica professionale, anche se essi si prestano bene ad ogni utilizzo, compreso naturalmente il gaming. I più recenti monitor PC di tipo OLED e derivati offrono colori molto vividi e brillanti, ed anche in questo caso la taratura deve essere effettuata per poter raggiungere la massima qualità dell'immagine.
Naturalmente, è possibile utilizzare il monitor con le impostazioni di default, ed anzi numerosi modelli offrono delle tarature praticamente perfette già con le impostazioni di fabbrica, ma è comunque possibile migliorare la resa finale, soprattutto quando si utilizzano dei tool appositamente creati per la calibrazione dei colori, contando su valori ben precisi per quanto riguarda tonalità e saturazione appropriate; oltre ai tool software esistono degli strumenti denominati colorimetri, che sono in grado di analizzare le immagini generate dallo schermo, in modo da far emergere le eventuali discrepanze ed incoerenze, per poter intervenire in maniera precisa e specifica su ogni valore.
Andando più nello specifico, Windows offre una pratica funzionalità di calibrazione del monitor che include la gestione dei colori, ma occorre precisare che molto dipende anche dal formato pixel che viene settato per il proprio monitor, dal driver della propria scheda video; è possibile infatti che determinati pannelli come le vecchie TV LCD non abbiano una gamma colori completa e quindi ripieghino su altri tipi di formato per la generazione dei colori, come ad esempio YCbCr 422 o 444, che grazie ad avanzati algoritmi di compressione sono in grado di restituire una qualità praticamente indistinguibile rispetto al full RGB, risparmiando banda preziosa.
![]()
Tutti i moderni monitor PC sono in grado di gestire la gamma full RGB o sRGB, con modalità che possono anche essere selezionate sia dal menu del proprio modello che dai driver della scheda video, che può generare a monte un segnale con il formato pixel appropriato per il pannello.
La calibrazione può essere effettuata in maniera automatica scaricando i profili ICC (International Color Consortium), cioè delle rappresentazioni numeriche di come devono essere riprodotti i colori sui dispositivi elettronici, come fotocamere digitali e monitor PC (ma non solo); essi possono essere caricati all'interno del sistema operativo in uso, che li utilizzerà come profilo opzionale rispetto a quello standard, che dovrà essere richiamato dalle impostazioni dello schermo. In via generale, l'aspetto finale delle immagini su PC dipende essenzialmente dalla temperatura del colore, misurata in gradi Kelvin (K) e che di default viene impostata a 6500 per quanto riguarda il bianco.
Muovendosi da questo valore sarà possibile ottenere delle immagini con delle tonalità più calde o fredde, nel caso in cui il risultato delle impostazioni di default sia troppo sbilanciato; teniamo presente che ogni monitor PC presenta delle caratteristiche proprie in merito alla fedeltà ed all'ampiezza della gamma cromatica riproducibile, caratteristiche che sono riassunte nel valore DCI-P3.
Il DCI-P3 è stato creato dalla Digital Cinema Initiative per definire gli standard della proiezione digitale all'interno dei cinema, ma viene utilizzato anche per stabilire l'ampiezza della gamma colori e della fedeltà con cui vengono riprodotti sui monitor PC; questo indice viene espresso in termini percentuali che devono tendere al 100%, e non è raro imbattersi in monitor di alta qualità con valori pari al 95% o anche oltre.
In fase di acquisto bisogna quindi verificare attentamente le caratteristiche tecniche di ogni monitor, per avere un'idea della qualità dei colori di partenza che ci si può aspettare, prima di procedere con le operazioni di calibrazione e regolazione dell'immagine; è buona norma non farsi ingannare da prezzi eccessivamente bassi a parità di dimensioni e risoluzione rispetto ad altri modelli, che potrebbero celare una scarsa accuratezza del pannello.

Datacolor SpyderX Pro - Calibrazione del Monitor Progettata per Fotografi e Designer (SXP100), Bianco, metallo
Acquistalo ora su Amazon in tutta sicurezza (clicca qui)
Calibrite Display Pro HL: dispositivo professionale di calibrazione del colore del display per creativi esigenti
Acquistalo ora su Amazon in tutta sicurezza (clicca qui)
Regolare Refresh Monitor
I moderni monitor PC offrono numerose opzioni anche per quanto riguarda la frequenza di refresh, importante per ottenere delle immagini più fluide ed uniformi in ogni sitauzione, sia durante il classico scrolling delle pagine web che durante la fruizione dei giochi; il valore standard è di 60 Hz per dei monitor ad uso generico, che comunque si prestano bene al nomrale utilizzo office per la produttività personale, ed eventualmente anche al gaming, se non si hanno particolari pretese, o si è in possesso di una scheda video non di ultima generazione.
Sono già abbastanza diffusi monitor da 75 Hz anche non ottimizzati in maniera specifica per il gaming, che già rappresentano un passo avanti visibile rispetto ai classici 60 Hz, ma salendo di fascia ci si imbatte facilmente in pannelli da 144 Hz ed oltre, che offrono una qualità ed un realismo molto maggiori rispetto ai monitor tradizionali, risultando anche meno affaticanti per la vista, proprio per via del refresh elevato. Per sfruttare al massimo le capacità del monitor, bisogna assicurarsi di disporre del giusto cavo video, dato che come accennato nell'introduzione i valori del refresh massimo a volte sono riferiti ad un determinato tipo di collegamento, ad esempio DisplayPort piuttosto che HDMI.
L'impostazione del refresh è propria del sistema operativo in uso, con il monitor che si occupa di settings aggiuntivi, come il tempo di risposta ottimizzato e le varie modalità gioco o multimediali; per quanto riguarda Windows 11, basterà recarsi nelle impostazioni avanzate per lo schermo, dove è possibile selezionare la frequenza di refresh adatta direttamente dal menu a tendina, che ci fornirà le opzioni disponibili per la risoluzione impostata; bisogna sempre selezionare la frequenza più elevata, a meno che il monitor non presenti delle modalità specifiche con una maggiore profondità di colore a frequenze più basse, nel qual caso bisognerà valutare il giusto compromesso per le proprie esigenze.
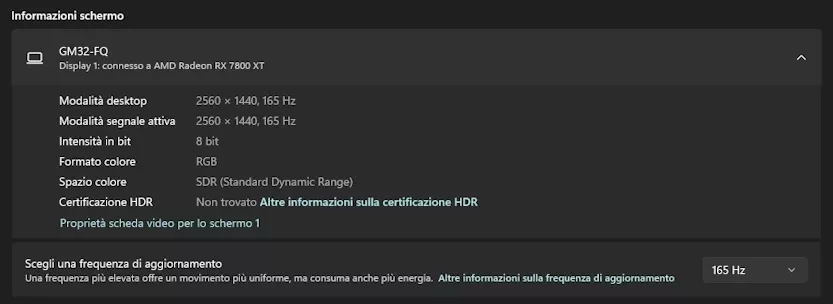
Come tutti gli appassionati sanno bene, i monitor PC ottimizzati per il gaming sono dotati di tecnologie per il sync adattivo, che migliorano ulteriormente l'esperienza di gioco, con una resa perfettamente uniforme e fluida anche scendendo al di sotto della frequenza nativa del monitor; praticamente tutti i nuovi monitor PC in commercio presentano una aderenza almeno di base agli standard AMD FreeSync e Nvidia G-Sync come anche molte TV, che non a caso vengono scelte sempre più di frequente anche per utilizzi legati al gaming.
Naturalmente, bisogna possedere una scheda video in grado di gestire al 100% questi standard, come anche delle risoluzioni elevate unite ad adeguate frequenze di refresh; in generale, tutte le VGA prodotte a partire dal 2016/2017 sono dotate di un hardware adatto al sync adattivo con i monitor compatibili, ma non dobbiamo dimenticare che un determinato valore di refresh viene garantito soltanto utilizzando determinati collegameni video, e bisogna prestare attenzione alla generazione indicata dal produttore, sia per le porte che per il cavo in se; ad esempio, in presenza di un monitor o scheda video dotati di collegamento HDMI versione 1.3 potremo spingerci ad un refresh di 144 Hz alla risoluzione FullHD, ma soltanto di 75 Hz alla risoluzione 1440p che si presta meglio ad un uso misto produttività personale e gaming.
I più moderni standard HDMI 2.0 e 2.1 sono raccomandati per non avere limitazioni in ambito frequenza di refresh anche a risoluzioni elevate, anche se i monitor PC più recenti e veloci devono essere collegati con cavo DisplayPort per superare i 144 Hz e spingersi a 165 ed oltre; ovviamente i monitor PC sono in grado di operare anche a frequenze inferiori, ma non avrebbe senso utilizzare un modello di ultima generazione non al massimo delle sue potenzialità.

Samsung Monitor Gaming Odyssey G7 (S32BG702), Flat, 32 pollici, 3840x2160 (UHD 4K), Piattaforma Smart TV, HDR 400, IPS, 144Hz, 1ms (GtG), FreeSync Premium Pro, HDMI, USB, DP, WiFi, Casse, HAS, Pivot
Acquistalo ora su Amazon in tutta sicurezza (clicca qui)
Regolare configurazione PC multimonitor
Sono sempre più diffuse le configurazioni PC multimonitor, molto apprezzate dai professionisti e dai creatori di contenuti per la versatilità e la possibilità di svolgere molteplici operazioni in maniera simultanea, oltre a disporre eventualmente di un'area di lavoro molto più ampia rispetto al singolo monitor.
Le schede video PC da molti anni offrono la possibilità di collegare almeno due monitor, con i modelli attuali che consentono di arrivare ad un numero massimo di 3 o anche 4 monitor simultanei; gli streamer dotati di configurazioni multimonitor possono seguire la chat su un pannello e giocare sull'altro, utilizzando il medesimo PC, ed utilizzando monitor con le cornici particolarmente sottili sarà possibile anche affiancare gli schermi e godere di una risoluzione ed una superficie maggiori per il gaming con schede video di fascia alta.
Capita sovente di dover collegare il proprio portatile ad un proiettore o ad un monitor esterno, per effettuare delle presentazioni di slide oppure filmati, tutte operazioni che richiedono delle opportune configurazioni a livello software, con il sistema operativo che da la possibilità di gestire il modo in cui deve essere utilizzato il monitor od i monitor aggiuntivi, ad esempio se gestirli come delle duplicazioni di quello che viene visualizzato sul monitor principale o come una estensione dello stesso, ed eventualmente di passare da un monitor all'altro, disattivando il segnale video sugli altri.
Le possibilità offerte in termini di multimonitor dipendono dalle capacità della scheda video di gestire più segnali video anche diversi fra loro, dato che potremmo ad esempio avere un monitor principale ad alto refresh e risoluzione 1440p o 4K e un secondario FullHD 60 Hz, giusto per attività minori o come detto in precedenza, per la gestione della chat durante lo streaming; i driver possono presentare delle opzioni più specifiche rispetto a quanto non faccia il sistema operativo, che offre la possibilità comunque di impostare la modalità estesa o clonata per ogni monitor collegato, in maniera intuitiva e adatta alla maggior parte degli utilizzatori.

MSI MPG Artymis 323CQR Monitor Gaming Curvo 32 pollici, Display 16:9 WQHD (2560 X 1440), VA, Curvatura 1000R, 165Hz, 1ms, HDMI 2.0, HDR 400, FreeSync Premium, VESA
Acquistalo ora su Amazon in tutta sicurezza (clicca qui)
Domande frequenti su Come regolare il Monitor del PC
Come si regola la luminosità del monitor?
Per regolare la luminosità del monitor puoi utilizzare i tasti fisici presenti sul display oppure accedere alle impostazioni di sistema, nella sezione Schermo. Una luminosità troppo alta può affaticare la vista, mentre una troppo bassa rende difficile la lettura: trova il giusto equilibrio in base all’ambiente.
Qual è la migliore temperatura colore per un monitor?
Una temperatura colore di 6500K (Kelvin) è considerata lo standard per una visione neutra, simile alla luce del giorno. Questa impostazione è ideale per un uso generico del monitor, mentre per lavori grafici può essere necessario calibrare in modo più preciso.
Come regolare il contrasto del monitor?
Il contrasto si regola direttamente dal menu OSD del monitor. Un buon livello di contrasto migliora la leggibilità dei testi e la profondità dei colori. Evita valori estremi e prediligi impostazioni equilibrate che non sovrasaturino le immagini.
Qual è la distanza ideale per usare il monitor?
La distanza ideale tra occhi e monitor varia tra 50 e 70 cm, a seconda della dimensione dello schermo. È importante anche che la parte superiore del monitor sia all’altezza degli occhi, per evitare tensioni cervicali.
Come calibrare i colori del monitor?
Puoi calibrare i colori del monitor utilizzando strumenti software integrati nel sistema operativo (come la calibrazione del colore su Windows) oppure con dispositivi hardware come colorimetri per una precisione professionale.
Conclusioni su Come regolare monitor PC
Siamo giunti alla conclusione di questa guida su come regolare monitor PC, dove abbiamo descritto le operazioni da compiere per la messa a punto del proprio monitor ed utilizzarlo al massimo delle sue potenzialità, sia in termini di risoluzione e refresh che in termini di accuratezza e fedeltà nella riproduzione dei colori.
I maggiori produttori di monitor PC e pannelli stanno investendo molto sulla ricerca ed il miglioramento continuo dei propri prodotti, e di recente si sono aggiunti anche numerosi marchi che prima operavano soltanto nel mercato cinese, e che offrono sul mercato europeo monitor che sfoggiano specifiche di alto livello a prezzi molto allettanti.
In fase di acquisto bisogna prestare la massima attenzione, soprattutto con l'avvento dei pannelli di tipo OLED, che anche se piuttosto costosi possono presentare dei compromessi in termini di fedeltà dei colori, ma le stesse considerazioni possono essere fatte per i pannelli di tipo VA, molto diffusi soprattutto fra i gamers per via della elevata reattività. I dispositivi come i colorimetri possono essere di grande aiuto, ma nel caso non si abbia dimestichezza con questi mezzi è possibile ricorrere ai profili ICC che possono essere reperiti facilmente e che rappresentano la soluzione più immediata per una calibrazione del proprio monitor impeccabile.
In generale, mantenere una temperatura colore pari a 6500K garantisce una riproduzione dei colori perfettamente accurata, al netto dei vari profili che a volte i monitor presentano come opzione sovrapponendosi al segnale in entrata dal PC, ma si tratta anche di valutazioni di tipo personale in base ai propri gusti, che possono protendere per un'immagine con tonalità più calde o più fredde.



Lascia un Commento
Il tuo indirizzo email non sarà reso pubblico. I campi obbligatori sono contrassegnati con *